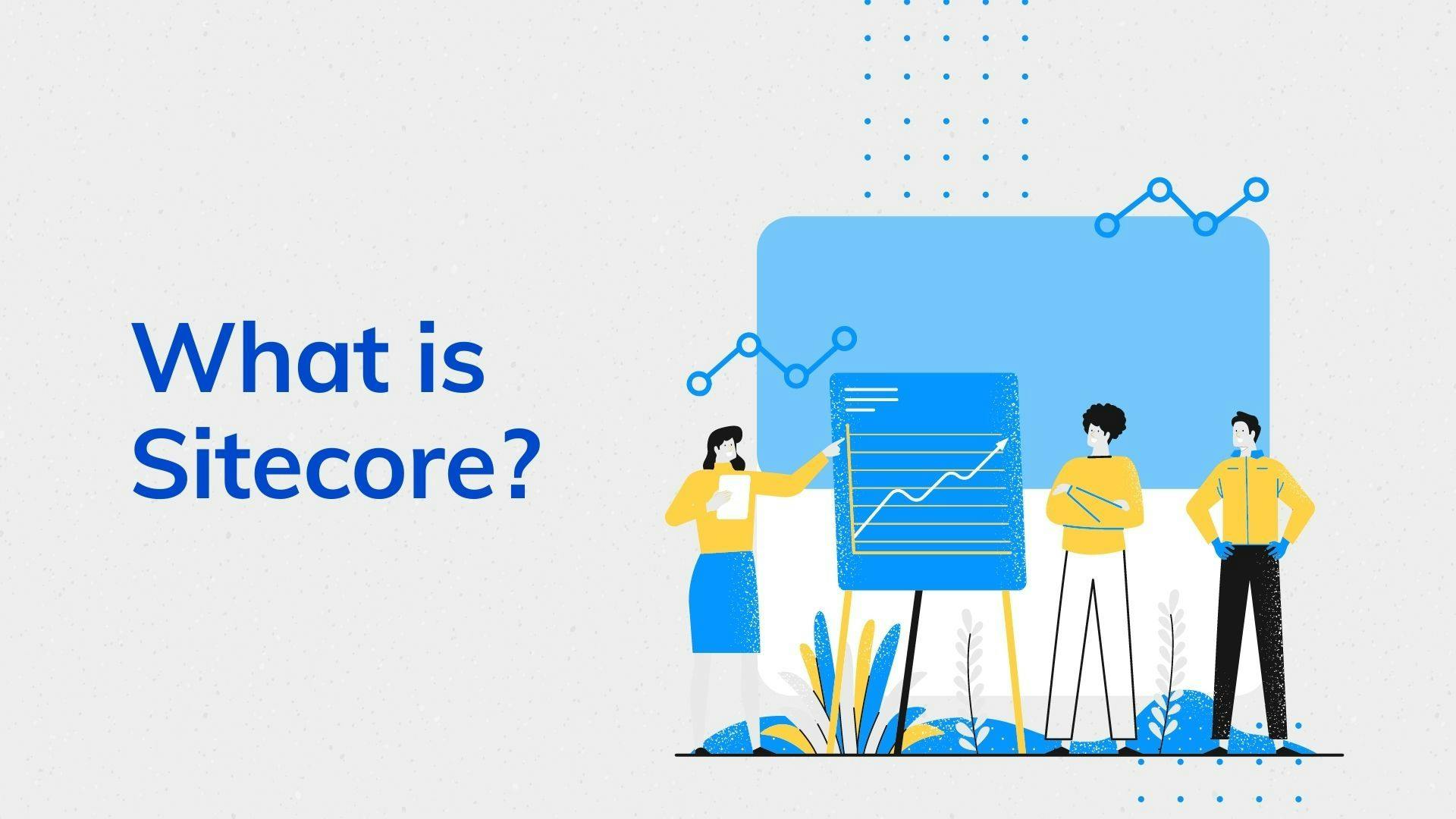Dockerize Your Data Science Workflow: A Step-by-Step Guide to Setting Up Jupyter Lab on Your Private Linux Machine
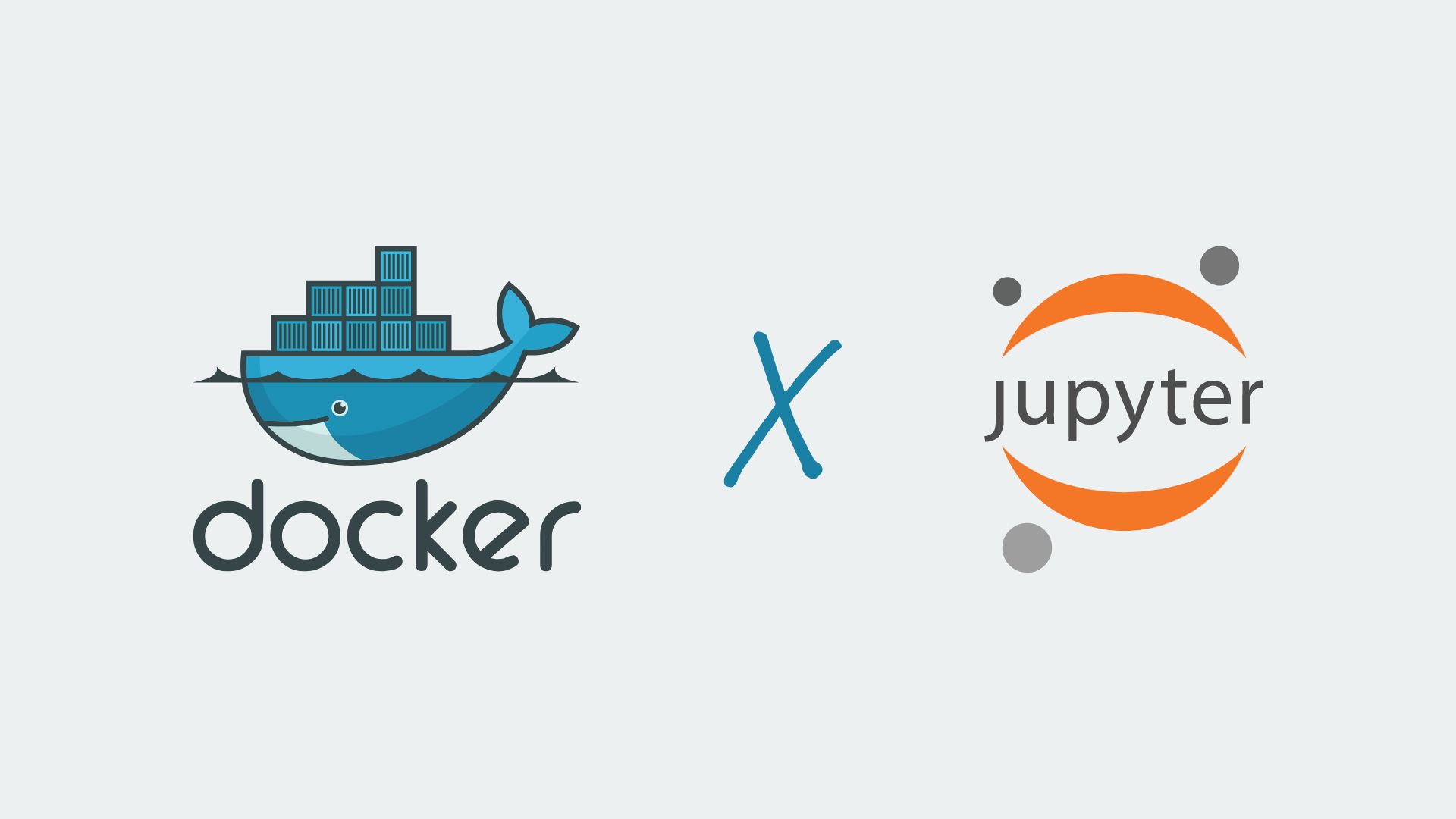
Jupyter notebook is a powerful tool for data scientists and machine learning engineers to develop and share their code and research. However, running a Jupyter server on your local machine can be challenging, especially if you're working with large datasets or complex models that require significant computing power. One solution is to run a Jupyter server in a private Linux server for better performance, increased security, and the ability to collaborate with other team members.
In this tutorial, we'll show you how to create a Dockerized Jupyter server on a private Linux server. From installing Docker to running the Jupyter server and accessing it from your local machine, we'll cover everything. By the end of this tutorial, you'll have a Jupyter Lab instance running in a Docker container on your private Linux server, and you'll be able to access it from any web browser on your local machine. So, if you're a data scientist or machine learning engineer looking to scale your Jupyter server, let's get started!
Prerequisites
Before we dive into the tutorial, let's make sure you have the right tools and knowledge to follow along. Here are the prerequisites for this tutorial:
- A Linux server with a public IP address
- Basic knowledge of the Linux command line
- A web browser (preferably Google Chrome) installed on your local machine
If you don't have a Linux server set up, you can create one using a cloud provider like AWS or DigitalOcean. For this tutorial, we'll assume you have a server up and running.
Step 1: Connect to Your Linux Server
To get started, the first thing you need to do is connect to your private Linux server via SSH. To connect to your server, you will need the server's IP address and the login credentials (username and password). If you don't have this information, contact your server administrator.
Once you have the necessary information, open a terminal or command prompt on your local machine and type the following command, replacing usernameusername and server_ipserver_ip with your actual login credentials and server IP address, respectively:
ssh username@server_ipssh username@server_ipYou will be prompted to enter your password. After entering your password, you will be logged into your Linux server.
Step 2: Install Docker
To install Docker on your Linux server, you can follow the official Docker installation guide. However, we'll show you how to install Docker on Ubuntu 20.04 in this tutorial. If you're using a different Linux distribution, you can find the installation instructions for your distribution on the official Docker website.
To install Docker on Ubuntu 20.04, first, update the package index and install the required packages:
sudo apt-get update
sudo apt-get install \
apt-transport-https \
ca-certificates \
curl \
gnupg \
lsb-releasesudo apt-get update
sudo apt-get install \
apt-transport-https \
ca-certificates \
curl \
gnupg \
lsb-releaseNext, add the Docker's official GPG key:
curl -fsSL https://download.docker.com/linux/ubuntu/gpg | sudo gpg --dearmor -o /usr/share/keyrings/docker-archive-keyring.gpgcurl -fsSL https://download.docker.com/linux/ubuntu/gpg | sudo gpg --dearmor -o /usr/share/keyrings/docker-archive-keyring.gpgThen, add the Docker repository to the APT sources list:
echo \
"deb [arch=amd64 signed-by=/usr/share/keyrings/docker-archive-keyring.gpg] https://download.docker.com/linux/ubuntu \
$(lsb_release -cs) stable" | sudo tee /etc/apt/sources.list.d/docker.list > /dev/nullecho \
"deb [arch=amd64 signed-by=/usr/share/keyrings/docker-archive-keyring.gpg] https://download.docker.com/linux/ubuntu \
$(lsb_release -cs) stable" | sudo tee /etc/apt/sources.list.d/docker.list > /dev/nullFinally, update the package index and install Docker:
sudo apt-get update
sudo apt-get install docker-ce docker-ce-cli containerd.iosudo apt-get update
sudo apt-get install docker-ce docker-ce-cli containerd.ioTo verify that Docker is installed correctly, run the following command:
docker --versiondocker --versionYou should see the docker version number in the output. If you see an error message, make sure you followed the steps correctly.
Step 3: Create a Folder for Your Jupyter Server
Now that you have Docker installed, the next step is to create a folder for your Jupyter server. All the files and folders related to your Jupyter server will be stored in this folder. To create a folder, run the following command:
mkdir ~/jupyter-servermkdir ~/jupyter-serverNavigate to the newly created folder using the cdcd command:
cd ~/jupyter-servercd ~/jupyter-serverStep 4: Create a docker-compose.ymldocker-compose.yml File
The next step is to create a docker-compose.ymldocker-compose.yml file in the jupyter-serverjupyter-server folder. This file will contain the configuration for your Jupyter server. To create the file, run the following command:
touch docker-compose.ymltouch docker-compose.ymlOpen the file using your favorite text editor. For this tutorial, we'll use the nanonano editor:
nano docker-compose.ymlnano docker-compose.ymlAdd the following configuration to the file (we will explain each line in the next section):
version: "3"
services:
jupyter:
image: jupyter/minimal-notebook
hostname: jupyter
container_name: jupyter
restart: unless-stopped
environment:
- CHOWN_EXTRA=/home/${NOTEBOOK_USER}/work
- CHOWN_EXTRA_OPTS=-R
- NB_UID=1000
- NB_GID=100
- NB_USER=${NOTEBOOK_USER}
- NB_GROUP=users
- JUPYTER_ENABLE_LAB=yes
- CHOWN_HOME=yes
- CHOWN_HOME_OPTS=-R
- JUPYTER_TOKEN=${JUPYTER_TOKEN}
- PASSWORD_HASH=${PASSWORD_HASH}
- NVIDIA_VISIBLE_DEVICES=all
runtime: nvidia
ports:
- "8888:8888"
volumes:
- ${PWD}/work:/home/${NOTEBOOK_USER}/work
- ${PWD}/work/environments:/home/${NOTEBOOK_USER}/work/environments
working_dir: /home/${NOTEBOOK_USER}/work
command:
/bin/bash -c "if ls /home/${NOTEBOOK_USER}/work/environments/*.yml >/dev/null 2>&1; then \
for f in /home/${NOTEBOOK_USER}/work/environments/*.yml; do \
env_name=$$(basename $${f%.yml}); \
if conda env list | grep -q $${env_name}; then \
echo \"Environment $${env_name} already exists. Skipping...\"; \
else \
echo \"Creating environment $${env_name}...\"; \
conda env create --quiet --name $${env_name} --file $${f}; \
fi; \
done; \
else \
echo \"No environment files found. Creating default environment...\"; \
conda install --quiet --yes numpy; \
fi && \
conda clean --all -f -y && \
fix-permissions \"/opt/conda\" && \
fix-permissions \"/home/${NOTEBOOK_USER}\" && \
start-notebook.sh --NotebookApp.token='${JUPYTER_TOKEN}' --NotebookApp.allow_password_change=True --NotebookApp.password='${PASSWORD_HASH}'"
user: root
env_file:
- .envversion: "3"
services:
jupyter:
image: jupyter/minimal-notebook
hostname: jupyter
container_name: jupyter
restart: unless-stopped
environment:
- CHOWN_EXTRA=/home/${NOTEBOOK_USER}/work
- CHOWN_EXTRA_OPTS=-R
- NB_UID=1000
- NB_GID=100
- NB_USER=${NOTEBOOK_USER}
- NB_GROUP=users
- JUPYTER_ENABLE_LAB=yes
- CHOWN_HOME=yes
- CHOWN_HOME_OPTS=-R
- JUPYTER_TOKEN=${JUPYTER_TOKEN}
- PASSWORD_HASH=${PASSWORD_HASH}
- NVIDIA_VISIBLE_DEVICES=all
runtime: nvidia
ports:
- "8888:8888"
volumes:
- ${PWD}/work:/home/${NOTEBOOK_USER}/work
- ${PWD}/work/environments:/home/${NOTEBOOK_USER}/work/environments
working_dir: /home/${NOTEBOOK_USER}/work
command:
/bin/bash -c "if ls /home/${NOTEBOOK_USER}/work/environments/*.yml >/dev/null 2>&1; then \
for f in /home/${NOTEBOOK_USER}/work/environments/*.yml; do \
env_name=$$(basename $${f%.yml}); \
if conda env list | grep -q $${env_name}; then \
echo \"Environment $${env_name} already exists. Skipping...\"; \
else \
echo \"Creating environment $${env_name}...\"; \
conda env create --quiet --name $${env_name} --file $${f}; \
fi; \
done; \
else \
echo \"No environment files found. Creating default environment...\"; \
conda install --quiet --yes numpy; \
fi && \
conda clean --all -f -y && \
fix-permissions \"/opt/conda\" && \
fix-permissions \"/home/${NOTEBOOK_USER}\" && \
start-notebook.sh --NotebookApp.token='${JUPYTER_TOKEN}' --NotebookApp.allow_password_change=True --NotebookApp.password='${PASSWORD_HASH}'"
user: root
env_file:
- .envLet's go over each line of the configuration file and explain what it does.
version: "3"version: "3": This line specifies the version of thedocker-compose.ymldocker-compose.ymlfile. We are using version 3 in this tutorial.services:services:This line specifies the services that will be running in the Docker container. In this case, we are only running one service, which is the Jupyter server.jupyter:jupyter:This line specifies the name of the service. We are calling itjupyterjupyter.image: jupyter/minimal-notebookimage: jupyter/minimal-notebook: This line specifies the Docker image that will be used to run the Jupyter server. We are using thejupyter/minimal-notebookjupyter/minimal-notebookimage in this tutorial. You can find more information about this image on the official Docker Hub page.hostname: jupyterhostname: jupyter: This line specifies the hostname of the Jupyter server. We are calling itjupyterjupyter, but you can change it to whatever you want.container_name: jupytercontainer_name: jupyter: This line specifies the name of the Docker container. We are calling itjupyterjupyter.restart: unless-stoppedrestart: unless-stopped: This line specifies the restart policy for the Docker container. If the container is stopped, it will be restarted unless it is explicitly stopped. There are other restart policies that you can use. You can find more information about restart policies on the official Docker documentation.environment:environment:This line specifies the environment variables that will be used by the Jupyter server. We will go over each environment variables.CHOWN_EXTRA: /home/${NOTEBOOK_USER}/workCHOWN_EXTRA: /home/${NOTEBOOK_USER}/work: This environment variable specifies the folder that will be owned by theNOTEBOOK_USERNOTEBOOK_USERuser. We are setting it to/home/${NOTEBOOK_USER}/work/home/${NOTEBOOK_USER}/work.CHOWN_EXTRA_OPTS: -RCHOWN_EXTRA_OPTS: -R: This environment variable specifies the options that will be used when changing the ownership of the folder specified in theCHOWN_EXTRACHOWN_EXTRAenvironment variable. We are setting it to-R-Rto recursively change the ownership of all the files and folders in the specified folder.NB_UID: 1000NB_UID: 1000: This environment variable specifies the user ID of theNOTEBOOK_USERNOTEBOOK_USERuser. We are setting it to10001000by default.NB_GID: 100NB_GID: 100: This environment variable specifies the group ID of theNOTEBOOK_USERNOTEBOOK_USERuser. We are setting it to100100by default.NB_USER: ${NOTEBOOK_USER}NB_USER: ${NOTEBOOK_USER}: This environment variable specifies the username of theNOTEBOOK_USERNOTEBOOK_USERuser. We are setting it to${NOTEBOOK_USER}${NOTEBOOK_USER}, we will explain how this variable is set in the next section.NB_GROUP: usersNB_GROUP: users: This environment variable specifies the group of theNOTEBOOK_USERNOTEBOOK_USERuser. We are setting it tousersusers, as theusersusersgroup is the default group for theNOTEBOOK_USERNOTEBOOK_USERuser.JUPYTER_ENABLE_LAB: yesJUPYTER_ENABLE_LAB: yes: This environment variable specifies whether JupyterLab will be enabled. We are setting it toyesyesto enable JupyterLab.CHOWN_HOME: yesCHOWN_HOME: yes: This environment variable specifies whether the home folder of theNOTEBOOK_USERNOTEBOOK_USERuser will be owned by theNOTEBOOK_USERNOTEBOOK_USERuser. We are setting it toyesyesto change the ownership of the home folder.CHOWN_HOME_OPTS: -RCHOWN_HOME_OPTS: -R: This environment variable specifies the options that will be used when changing the ownership of the home folder of theNOTEBOOK_USERNOTEBOOK_USERuser. We are setting it to-R-Rto recursively change the ownership of all the files and folders in the home folder.JUPYTER_TOKEN: ${JUPYTER_TOKEN}JUPYTER_TOKEN: ${JUPYTER_TOKEN}: This environment variable specifies the token that will be used to access the Jupyter server. We are setting it to${JUPYTER_TOKEN}${JUPYTER_TOKEN}, we will explain how this variable is set in the next section.PASSWORD_HASH: ${PASSWORD_HASH}PASSWORD_HASH: ${PASSWORD_HASH}: This environment variable specifies the password hash that will be used to access the Jupyter server. We are setting it to${PASSWORD_HASH}${PASSWORD_HASH}, we will explain how this variable is set in the next section.NVIDIA_VISIBLE_DEVICES: allNVIDIA_VISIBLE_DEVICES: all: This environment variable specifies the GPUs that will be visible to the Jupyter server. We are setting it toallallto make all the GPUs visible to the Jupyter server.runtime: nvidiaruntime: nvidia: This line specifies the runtime that will be used to run the Docker container. We are using thenvidianvidiaruntime in this tutorial. You can find more information about thenvidianvidiaruntime on the official Docker documentation.ports:ports:This line specifies the ports that will be exposed by the Docker container. We are exposing the port88888888in this tutorial, which is the default port used by the Jupyter server.volumes:volumes:This line specifies the volumes that will be mounted in the Docker container../work:/home/${NOTEBOOK_USER}/work./work:/home/${NOTEBOOK_USER}/work: This volume specifies the folder that will be mounted in the Docker container. We are mounting the./work./workfolder in the host machine in the/home/${NOTEBOOK_USER}/work/home/${NOTEBOOK_USER}/workfolder in the Docker container. Everything that is saved in the/home/${NOTEBOOK_USER}/work/home/${NOTEBOOK_USER}/workfolder in the Docker container will be saved in the./work./workfolder in the host machine../work/environments:/home/${NOTEBOOK_USER}/work/environments./work/environments:/home/${NOTEBOOK_USER}/work/environments: Similarly to the previous volume, this volume specifies the folder that will be mounted in the Docker container. We are mounting the./work/environments./work/environmentsfolder in the host machine in the/home/${NOTEBOOK_USER}/work/environments/home/${NOTEBOOK_USER}/work/environmentsfolder in the Docker container. We will use this folder to store the environment files that will be used to save the Conda environments.working_dir: /home/${NOTEBOOK_USER}/workworking_dir: /home/${NOTEBOOK_USER}/work: This line specifies the working directory of the Docker container. We are setting it to/home/${NOTEBOOK_USER}/work/home/${NOTEBOOK_USER}/work.commandcommand: This line specifies the command that will be executed when the container starts. It first checks if any environment files exist in the environments directory, creates a Conda environment for each one if it does, and installs a default environment if it does not. It then cleans up the Conda environment and starts the Jupyter server.user: rootuser: root: This line specifies the user that will be used to run the Docker container. We are setting it torootrootto run the Docker container as the root user.env_file:env_file:This line specifies the environment file that will be used by the Docker container. We are using the.env.envfile in this tutorial to set the environment variables. We will go over the environment variables in the next section.
Step 5: Set the Environment Variables
The environment variables that we used in the docker-compose.ymldocker-compose.yml file are set in the .env.env file. It is a good practice to set the environment variables in a separate file instead of setting them directly in the docker-compose.ymldocker-compose.yml file. This way, you can easily change the environment variables without having to change the docker-compose.ymldocker-compose.yml file. Also your passwords and tokens will not be exposed in the docker-compose.ymldocker-compose.yml file.
Create a new file called .env.env in the same directory as the docker-compose.ymldocker-compose.yml file. Use the following command to create the .env.env file:
touch .envtouch .envOpen the .env.env file in your favorite text editor and add the following environment variables:
JUPYTER_TOKEN=your_jupyter_token
PASSWORD_HASH=your_password_hash
NOTEBOOK_USER=your_notebook_userJUPYTER_TOKEN=your_jupyter_token
PASSWORD_HASH=your_password_hash
NOTEBOOK_USER=your_notebook_userReplace your_jupyter_tokenyour_jupyter_token with a random string of your choice to use as your Jupyter token. This will be used to authenticate yourself to the notebook server.
To create a hashed password, you can use the passwd()passwd() function from the notebook.authnotebook.auth module in a Python shell or Jupyter notebook. This will output a hashed version of your password that you can copy and paste into your .env.env file as the value of the PASSWORD_HASHPASSWORD_HASH environment variable.
For example, if you wanted to use the password "mysecretpassword", you would enter the following in the Python shell:
python -c 'from notebook.auth import passwd; print(passwd(passphrase="mysecretpassword", algorithm="sha1"))'python -c 'from notebook.auth import passwd; print(passwd(passphrase="mysecretpassword", algorithm="sha1"))'This will output a hashed version of your password like the following:
sha1:143bfff689ac:37498bc69b8314a00dd31f6041e4f88b64dae038sha1:143bfff689ac:37498bc69b8314a00dd31f6041e4f88b64dae038Copy and paste the hashed version of your password into the .env.env file as the value of the PASSWORD_HASHPASSWORD_HASH environment variable.
Replace your_notebook_useryour_notebook_user with the name of the user that you want to use to access the Jupyter server. This user will be created inside the Docker container and will be used to run the Jupyter server.
Step 6: Build and Run the Docker Container
Now that we have created the docker-compose.ymldocker-compose.yml file and the .env.env file, we can build and run the Docker container. To build and run the Docker container, use the following command:
docker-compose up -ddocker-compose up -dThis command will build the Docker container and run it in the background. You can check the status of the Docker container using the following command:
docker-compose psdocker-compose psThis command will output the status of the Docker container. You should see the following output:
Name Command State Ports
----------------------------------------------------------------
jupyter /bin/bash /home/jupyter/ ... UpName Command State Ports
----------------------------------------------------------------
jupyter /bin/bash /home/jupyter/ ... UpNow that the Docker container is running, you can access the Jupyter server by going to http://<your_server_ip>:8888http://<your_server_ip>:8888 in your browser. You should see the Jupyter login page. Enter the Jupyter token that you set in the .env.env file as the password to access the Jupyter server.
Step 7: Activate Conda base Environment and create a new Environment
Now that you have access to the Jupyter server, you can create a new Conda environment and install the packages that you need. Open a new terminal in the Jupyter server and activate the Conda base environment using the following command:
source activate basesource activate baseNow that you are in the Conda base environment, you can create a new Conda environment using the following command:
conda create -n myenv python=3.10conda create -n myenv python=3.10This command will create a new Conda environment called myenvmyenv with Python version 3.10. You can activate the new Conda environment using the following command:
conda activate myenvconda activate myenvNow that you are in the new Conda environment, you can install the packages that you need using the conda installconda install command. For example, if you wanted to install the numpynumpy package, you would use the following command:
conda install numpyconda install numpyStep 8: Use the new Environment in a Jupyter Notebook
Now that you have created a new Conda environment and installed the packages that you need, you can use the new Conda environment in a Jupyter notebook. To use the new Conda environment in a Jupyter notebook, you need to install the ipykernelipykernel package in the new Conda environment. You can install the ipykernelipykernel package using the following command:
conda install ipykernelconda install ipykernelNow that you have installed the ipykernelipykernel package, you can use the new Conda environment in a Jupyter notebook. To use the new Conda environment in a Jupyter notebook, you need to create a new kernel for the new Conda environment. You can create a new kernel for the new Conda environment using the following command:
python -m ipykernel install --user --name myenv --display-name "Python (myenv)"python -m ipykernel install --user --name myenv --display-name "Python (myenv)"This command will create a new kernel for the new Conda environment called Python (myenv)Python (myenv). You can now use the new Conda environment in a Jupyter notebook. To use the new Conda environment in a Jupyter notebook, you need to select the Python (myenv)Python (myenv) kernel from the kernel menu in the Jupyter notebook.
Step 9: Save the new Environment to a YAML file
Now that you have created a new Conda environment and installed the packages that you need, you can save the new Conda environment to a YAML file. To save the new Conda environment to a YAML file, you need to export the new Conda environment to a YAML file. You can export the new Conda environment to a YAML file using the following command:
conda env export > environments/myenv.ymlconda env export > environments/myenv.ymlThe above command exports the newly created Conda environment to a YAML file named myenv.ymlmyenv.yml within the environmentsenvironments directory. This step is crucial because if the docker container is stopped or deleted, the exported YAML file can be used to restore all the packages installed in the Conda environment during the next start of the docker container. As the docker-compose.ymldocker-compose.yml file automatically restores the packages, you only need to ensure that you export and save the Conda environment to a YAML file after any modifications.
Conclusion
That's it! We've covered a lot of ground in this blog post! We started with the basics of Jupyter Notebook, and then explored how to set up a secure Jupyter Notebook server on a remote machine. By the end of this post, you should have a Jupyter Notebook server that is accessible over the internet, and secured with a password and token-based authentication.
Remember, it's important to keep your Jupyter Notebook server secure, especially if you're working with sensitive data. By following the steps outlined in this post, you can set up a secure Jupyter Notebook server and use it to share your work with others.
I hope you found this post helpful! If you have any questions or comments, please feel free to leave them below. Happy coding!
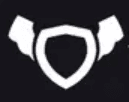
About Testingfly
Testingfly is my spot for sharing insights and experiences, with a primary focus on tools and technologies related to test automation and governance.
Comments
Want to give your thoughts or chat about more ideas? Feel free to leave a comment here.
Instead of authenticating the giscus application, you can also comment directly on GitHub.
Related Articles
Testing iFrames using Playwright
Automated testing has become an integral part of web application development. However, testing in Safari, Apple's web browser, presents unique challenges due to the browser's strict Same-Origin Policy (SOP), especially when dealing with iframes. In this article, we'll explore known issues related to Safari's SOP, discuss workarounds, and demonstrate how Playwright, a popular automation testing framework, supports automated testing in this context.
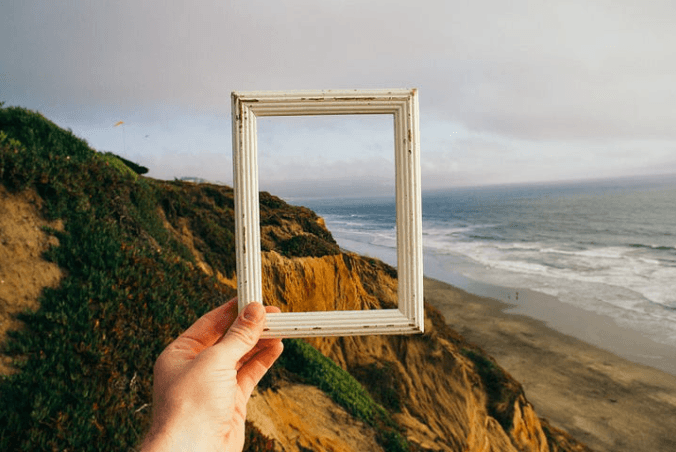
Overview of SiteCore for Beginners
Sitecore is a digital experience platform that combines content management, marketing automation, and eCommerce. It's an enterprise-level content management system (CMS) built on ASP.NET. Sitecore allows businesses to create, manage, and publish content across all channels using simple tools.