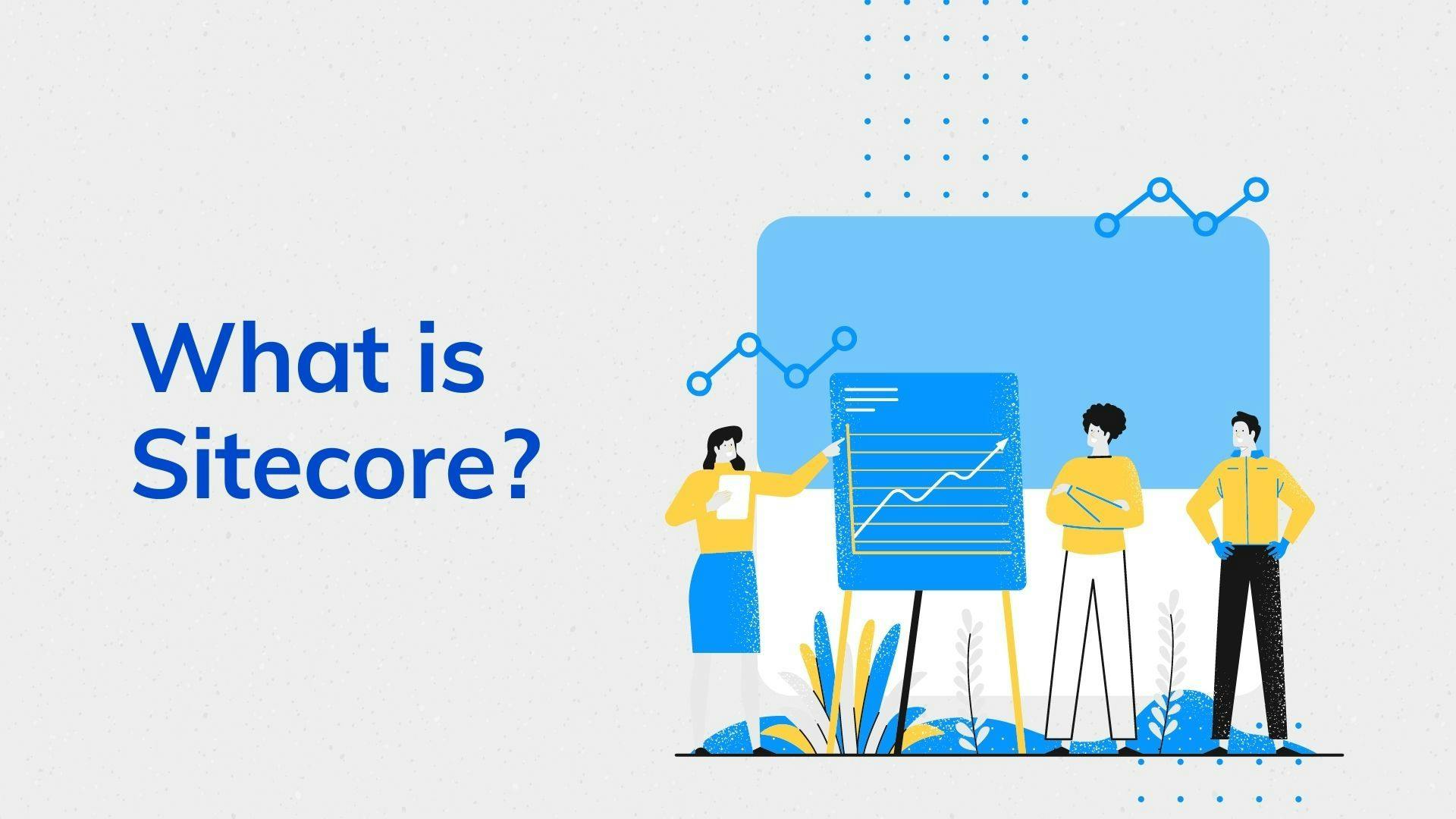A Beginner's Guide to .NET Web Forms

Web development has come a long way, with various frameworks and technologies available to create web applications. One of the classic approaches to web development in the Microsoft ecosystem is .NET Web Forms. In this article, we'll explore .NET Web Forms from the ground up, with examples and a discussion of its pros and cons.
Table of Contents
- Introduction to .NET Web Forms
- Setting Up Your Environment
- Creating Your First Web Form
- Web Controls
- Events and Code-Behind
- Data Binding
- Example
- Pros and Cons
- Conclusion
1. Introduction to .NET Web Forms
.NET Web Forms is a web application framework developed by Microsoft as part of the .NET platform. It provides a way to create dynamic, data-driven web applications with a user interface that resembles Windows desktop applications. This approach abstracts much of the HTML and JavaScript complexity, making it easier for developers with a background in Windows Forms or other desktop technologies to transition to web development.
2. Setting Up Your Environment
Before you dive into creating web applications with .NET Web Forms, it's essential to ensure that your development environment is properly configured. Here are the steps to set up your environment:
1. Install Visual Studio
Visual Studio is the integrated development environment (IDE) of choice for .NET development, including Web Forms. Follow these steps to install Visual Studio:
-
Download Visual Studio: Visit the official Visual Studio download page to obtain the latest version. You can choose between the free "Visual Studio Community" edition or other paid editions depending on your needs.
-
Install Visual Studio: Run the installer and select the workloads that include web development. For .NET Web Forms, the "ASP.NET and web development" workload is essential.
-
Select Individual Components: Additionally, you can select individual components such as .NET Frameworks and web-related tools to customize your installation.
2. Create a Web Application Project
Once Visual Studio is installed, follow these steps to create a new web application project using the .NET Web Forms template:
-
Launch Visual Studio: Open Visual Studio after installation.
-
Create a New Project: Go to the "File" menu, select "New," and then "Project."
-
Choose the Web Application Template: In the "Create a new project" dialog, search for "Web Forms" or navigate to "Visual C# > Web," and choose the "ASP.NET Web Forms Application" template.
-
Configure the Project: Set the project name, location, and solution name. Ensure that you select the desired .NET Framework version.
-
Create the Project: Click the "Create" button to generate your web application project.
Your development environment is now set up to work with .NET Web Forms. Visual Studio provides a comprehensive set of tools, including code editors, visual designers, debugging, and integrated development for server-side logic and client-side scripting. You're now ready to create your first web form and explore the world of .NET Web Forms development.
3. Creating Your First Web Form
Creating your first web form is an exciting step in your journey with .NET Web Forms. In this section, we'll guide you through the process of building a simple web form that includes a text box, a button, and a label. These elements will allow users to input their name, click a button to submit it, and then display a welcome message. Let's break down the process into steps:
A. Designing the Web Form
Before you start coding, you need to design the user interface of your web form. This is done in the .aspx file, which defines the structure and layout of your web page. Here's a basic example of an .aspx file:
<%@ Page Language="C#" AutoEventWireup="true" CodeBehind="Default.aspx.cs" Inherits="WebFormsDemo._Default" %>
<!DOCTYPE html>
<html xmlns="http://www.w3.org/1999/xhtml">
<head runat="server">
<title>My First Web Form</title>
</head>
<body>
<form id="form1" runat="server">
<div>
<asp:TextBox ID="txtName" runat="server"></asp:TextBox>
<asp:Button ID="btnSubmit" runat="server" Text="Submit" OnClick="btnSubmit_Click" />
<asp:Label ID="lblMessage" runat="server"></asp:Label>
</div>
</form>
</body>
</html><%@ Page Language="C#" AutoEventWireup="true" CodeBehind="Default.aspx.cs" Inherits="WebFormsDemo._Default" %>
<!DOCTYPE html>
<html xmlns="http://www.w3.org/1999/xhtml">
<head runat="server">
<title>My First Web Form</title>
</head>
<body>
<form id="form1" runat="server">
<div>
<asp:TextBox ID="txtName" runat="server"></asp:TextBox>
<asp:Button ID="btnSubmit" runat="server" Text="Submit" OnClick="btnSubmit_Click" />
<asp:Label ID="lblMessage" runat="server"></asp:Label>
</div>
</form>
</body>
</html>In this code:
- The
<%@ Page ... %>directive specifies page-level settings and code-behind associations. - The
<asp:TextBox>control creates an input field where users can enter their name. - The
<asp:Button>control generates a button for submitting the form. - The
<asp:Label>control provides a placeholder for displaying messages or content.
B. Handling Events in Code-Behind
Now, let's look at the code-behind for the web form. The code-behind is where you write the server-side logic that interacts with the web form. In the provided example, you'll handle the button click event to process user input and display a welcome message. Here's an overview of the code-behind in Default.aspx.cs:
protected void btnSubmit_Click(object sender, EventArgs e)
{
// When the button is clicked, this code runs
string name = txtName.Text; // Get the user's input from the text box
lblMessage.Text = $"Hello, {name}!"; // Display a welcome message with the user's name
}protected void btnSubmit_Click(object sender, EventArgs e)
{
// When the button is clicked, this code runs
string name = txtName.Text; // Get the user's input from the text box
lblMessage.Text = $"Hello, {name}!"; // Display a welcome message with the user's name
}In this code:
- The
btnSubmit_Clickmethod is executed when the "Submit" button is clicked. It retrieves the user's input from the text box usingtxtName.Textand then sets theTextproperty of the label (lblMessage) to display a welcome message with the user's name.
C. Running Your Web Form
Now that your web form is designed and the server-side logic is in place, it's time to run your application and see it in action:
-
Build your project by clicking "Build" in Visual Studio or pressing
Ctrl+Shift+B. -
Start debugging by clicking "Start Debugging" (or pressing
F5). -
Your web form will open in a web browser, allowing you to enter your name and click the "Submit" button.
-
Upon clicking "Submit," the code-behind will execute, and a welcome message will be displayed on the web page.
Congratulations! You've created your first .NET Web Form, complete with user input and server-side event handling. This example is a simple starting point, and as you become more familiar with .NET Web Forms, you can build more complex and feature-rich web applications.
4. Web Controls
Web controls are an essential part of .NET Web Forms, and they are the building blocks that allow you to create interactive web pages. These controls provide a way to add various elements to your web form, such as input fields, buttons, labels, and more. They abstract HTML and client-side scripting, making it easier for developers to design and interact with web pages in a way that's similar to creating Windows Forms applications.
Let's explore some of the commonly used web controls in .NET Web Forms:
TextBox
The <asp:TextBox> control allows users to input text. You can use it to capture user input for various purposes, such as search queries, login credentials, or data entry forms. Here's an example of how to use a TextBox control in your web form:
<asp:TextBox ID="txtName" runat="server"></asp:TextBox><asp:TextBox ID="txtName" runat="server"></asp:TextBox>In the code-behind, you can access the value entered in the TextBox control like this:
string input = txtName.Text;string input = txtName.Text;Button
The <asp:Button> control is used to trigger server-side events when clicked. It is commonly employed for actions like form submission or initiating server-side processing. Here's how you can use a Button control:
<asp:Button ID="btnSubmit" runat="server" Text="Submit" OnClick="btnSubmit_Click" /><asp:Button ID="btnSubmit" runat="server" Text="Submit" OnClick="btnSubmit_Click" />In the code-behind, you can handle the Button click event, just like in the previous example:
protected void btnSubmit_Click(object sender, EventArgs e)
{
// Your server-side logic here
}protected void btnSubmit_Click(object sender, EventArgs e)
{
// Your server-side logic here
}Label
The <asp:Label> control is used to display text on the web page. It can be dynamic and updated from code-behind, making it a valuable tool for providing feedback or information to users. Here's an example of how to use a Label control:
<asp:Label ID="lblMessage" runat="server"></asp:Label><asp:Label ID="lblMessage" runat="server"></asp:Label>In the code-behind, you can set the text property of the Label control:
lblMessage.Text = "Welcome to my web page!";lblMessage.Text = "Welcome to my web page!";GridView
The <asp:GridView> control is used for displaying tabular data in a grid format. It's especially useful for presenting data from a database or other data sources. The GridView can be customized with columns, sorting, and paging, making it a powerful tool for data presentation. Here's an example of how to use a GridView control:
<asp:GridView ID="gvData" runat="server">
<!-- Define columns and other properties here -->
</asp:GridView><asp:GridView ID="gvData" runat="server">
<!-- Define columns and other properties here -->
</asp:GridView>In the code-behind, you can bind data to the GridView and customize its behavior:
gvData.DataSource = yourDataSource;
gvData.DataBind();gvData.DataSource = yourDataSource;
gvData.DataBind();These are just a few examples of the many web controls available in .NET Web Forms. The framework provides a rich set of controls for various purposes, and as you become more familiar with them, you'll be able to create dynamic and interactive web pages with ease. Additionally, you can customize these controls with CSS and JavaScript for a more personalized and user-friendly web experience.
5. Events and Code-Behind
In .NET Web Forms, events and code-behind play a fundamental role in creating dynamic and interactive web applications. Understanding how to handle events and write code in the code-behind file is essential for building web forms with server-side logic.
A. Handling Events
Events in .NET Web Forms represent user actions or interactions with web controls. These events can include button clicks, text input, page load, and more. To handle an event, follow these steps:
-
Design Your Web Form: First, create the user interface of your web form using various web controls like buttons, text boxes, labels, and grids.
-
Define Event Handlers: In the markup of your web form (the .aspx file), specify which server-side method should handle an event by setting the
OnClick,OnTextChanged, or other event attributes for the relevant controls. For example:<asp:Button ID="btnSubmit" runat="server" Text="Submit" OnClick="btnSubmit_Click" /><asp:Button ID="btnSubmit" runat="server" Text="Submit" OnClick="btnSubmit_Click" /> -
Implement Event Handlers: In the code-behind file (the .aspx.cs or .aspx.vb file, depending on your choice of programming language), implement the event handlers for the controls. For example:
protected void btnSubmit_Click(object sender, EventArgs e) { // Your server-side logic for the button click event }protected void btnSubmit_Click(object sender, EventArgs e) { // Your server-side logic for the button click event } -
Execute Code-Behind Logic: When the event is triggered, the corresponding event handler in the code-behind file will execute, allowing you to process the event and perform server-side tasks.
B. Code-Behind
The code-behind file is a separate class file associated with your web form. It contains server-side logic that is responsible for processing events, data manipulation, and interacting with the web controls on your form. Here are some key aspects of the code-behind:
-
Server-Side Logic: The code-behind file is where you write server-side logic, such as data validation, database operations, and any other tasks that require server resources.
-
Access to Web Controls: In the code-behind, you can access the properties and values of web controls. For example, you can read user input from text boxes, set label text, or bind data to a GridView.
-
Event Handlers: Event handlers are methods within the code-behind file that respond to events generated by web controls. These methods execute when the associated events occur.
-
Separation of Concerns: The separation of the user interface (markup) and server-side logic (code-behind) follows a "separation of concerns" principle. It makes it easier to maintain and understand your code.
-
Cross-Language Compatibility: You can write code-behind logic in either C# or VB.NET, depending on your language preference. The choice of language is typically made when creating the web form.
-
Debugging: Visual Studio and other integrated development environments (IDEs) provide excellent debugging capabilities for code-behind. You can set breakpoints, inspect variables, and step through code to troubleshoot issues.
C. Running Your Web Form
To see your code-behind in action:
-
Build your project by clicking "Build" in Visual Studio or using the keyboard shortcut
Ctrl+Shift+B. -
Start debugging by clicking "Start Debugging" (or press
F5). -
Open your web form in a web browser. When users interact with your form, the event handlers in the code-behind file will execute.
By understanding how events and code-behind work together, you can create dynamic and responsive web applications with .NET Web Forms. This approach allows you to handle user input, perform server-side processing, and provide an interactive user experience.
6. Data Binding
Data binding is the process of connecting data from various sources to web controls, enabling you to display and manipulate data in a structured manner. In .NET Web Forms, data binding is a powerful feature that simplifies the task of presenting dynamic content to users. Here's how data binding works in .NET Web Forms:
A. Data Sources
Data binding in .NET Web Forms typically involves binding data from various sources, including:
-
Databases: You can retrieve data from databases, such as SQL Server, Oracle, or MySQL, and bind it to web controls for display and manipulation.
-
XML Files: XML is a popular data format, and you can bind data from XML files to controls using XML data sources.
-
Objects: You can bind data from objects, collections, or data structures in your code to web controls, providing flexibility in managing data.
B. Data Controls
.NET Web Forms provides a set of data controls that make it easier to bind data to your web pages. Some of the commonly used data controls include:
-
GridView: The
<asp:GridView>control is used to display data in a tabular format. You can customize its columns, sorting, and paging for better data presentation. -
Repeater: The
<asp:Repeater>control allows you to create a custom layout for displaying data. It's suitable for scenarios where you need full control over the HTML rendering. -
DataList: The
<asp:DataList>control is similar to the Repeater but provides more layout options for displaying data. -
ListView: The
<asp:ListView>control is highly customizable and provides templates for different data items. It's suitable for complex data presentation.
C. Data Binding Expressions
Data binding expressions are used in the markup of your web forms to define how data should be displayed. These expressions are enclosed within <%# %> tags and are used to bind data properties to control properties. For example:
<asp:GridView ID="gvData" runat="server">
<Columns>
<asp:BoundField DataField="ProductName" HeaderText="Product Name" />
<asp:BoundField DataField="Price" HeaderText="Price" />
</Columns>
</asp:GridView><asp:GridView ID="gvData" runat="server">
<Columns>
<asp:BoundField DataField="ProductName" HeaderText="Product Name" />
<asp:BoundField DataField="Price" HeaderText="Price" />
</Columns>
</asp:GridView>In this example, the DataField attribute specifies which property from the data source should be bound to the GridView columns.
D. Binding Data in Code-Behind
You can also perform data binding in the code-behind file using server-side code. This approach allows for more dynamic data manipulation and control. Here's an example of binding data to a GridView in the code-behind:
protected void Page_Load(object sender, EventArgs e)
{
if (!IsPostBack)
{
// Fetch data from a data source (e.g., a database)
List<Product> products = ProductService.GetProducts();
// Bind the data to the GridView
gvData.DataSource = products;
gvData.DataBind();
}
}protected void Page_Load(object sender, EventArgs e)
{
if (!IsPostBack)
{
// Fetch data from a data source (e.g., a database)
List<Product> products = ProductService.GetProducts();
// Bind the data to the GridView
gvData.DataSource = products;
gvData.DataBind();
}
}In this code, the Page_Load event handler retrieves data from a source (e.g., a database) and binds it to the GridView control using the DataSource and DataBind methods.
E. Advantages of Data Binding
Data binding offers several advantages in .NET Web Forms development:
-
Simplified Display: It simplifies the process of displaying data in a structured manner, reducing the need for manual HTML generation.
-
Separation of Data and Presentation: Data binding promotes a separation of data and presentation layers, making your code more maintainable and adaptable to changes.
-
Consistency: Data binding ensures consistent data presentation across your web application.
-
Automatic Updates: When data changes, data-bound controls can automatically update to reflect those changes.
-
Reduced Code Duplication: Data binding minimizes code duplication by allowing you to reuse templates and data binding expressions.
F. Limitations and Considerations
While data binding is a powerful feature, there are some considerations and limitations:
-
Performance: In large-scale applications, improper data binding techniques can impact performance. It's important to optimize your data retrieval and binding processes.
-
Complexity: Handling complex data structures and transformations may require additional coding and understanding of data binding concepts.
-
Control Over HTML: Data binding can limit your control over HTML markup. For more precise control, you may need to use other controls or approaches.
-
Customization: In some cases, the built-in data controls may not provide the exact layout or functionality you need, and you may need to create custom templates or controls.
Data binding is a versatile and powerful tool in .NET Web Forms, enabling you to create data-driven web applications efficiently. It streamlines the process of presenting data to users, maintains a clean separation of concerns, and reduces code duplication, ultimately enhancing the user experience.
7. Example: Developing a .NET Web Forms Application
Let's walk through an example to illustrate the process of developing a .NET Web Forms application and deploying it. In this scenario, the application provider develops a Form Controls library to assist the Form Designer in creating web forms for a design website. Here's a step-by-step explanation of the process:

A. Developing the Form Controls Library
The Application Provider, also known as the developer, creates a Form Controls library. This library contains predefined web form controls, elements for structuring forms, and form fields that the Form Designer can use. The library is designed to simplify the form creation process.
B. Designing Web Forms
-
The Form Designer uses a Web-enabled version of Visual Studio, such as the freely available Visual Web Developer Express Edition, to design web forms. This integrated development environment (IDE) allows for web application development and is equipped with tools for creating web forms.
-
The Form Controls library developed by the Application Provider is installed into the Visual Studio Toolbox, making it easily accessible for the Form Designer.
-
The Form Designer can design forms in ASP.NET UserControls, combining the elements from the Form Controls library and standard ASP.NET controls. These forms are highly customizable and can be styled using CSS and enhanced with JavaScript as needed.
C. Deploying Web Forms
-
After finalizing the form design, the forms are ready to be deployed to a web application. Forms can be copied directly into the web application, or they can be sourced from external locations such as FTP servers, databases, or other repositories.
-
Various mechanisms are available for integrating the forms into the Form Repository, making them accessible within the web application.
D. Runtime Operation
-
At runtime, the web application dynamically loads the designed forms, ensuring that security aspects are properly handled.
-
Depending on the user's interaction with the web form, runtime controls are invoked, look-up operations are initialized, data is loaded from the Data Storage, and runtime variables are expanded to provide a dynamic user experience.
-
The UserControls created during the design phase replace placeholders in web pages and are served to web browser users.
E. Data Submission
-
Web users interact with the web forms, entering data and confirming their entries.
-
The collected form data is then transferred to the Data Storage, which can be a database or any suitable data repository.
This example demonstrates the development and deployment process of a .NET Web Forms application. The collaboration between the Application Provider and the Form Designer allows for the creation of web forms that are both user-friendly and highly customizable. The runtime operation of the application ensures that dynamic data processing and user interaction are handled seamlessly, providing a complete end-to-end solution for web form management and data storage.
8. Pros and Cons
Pros of .NET Web Forms:
-
Rapid Development: Web Forms abstracts many complexities, allowing developers to create web applications quickly.
-
Familiarity: If you have experience with Windows Forms or desktop development, Web Forms will feel familiar.
-
Server-Side Events: Handling events on the server side can simplify development.
-
Rich Control Set: Web Forms provides a wide range of controls for creating interactive web pages.
Cons of .NET Web Forms:
-
ViewState: Web Forms use ViewState to persist data between page requests, which can lead to larger page sizes and potentially impact performance.
-
Limited Control Over HTML and JavaScript: Web Forms abstract the HTML and JavaScript, which can limit fine-grained control for advanced web development.
-
Legacy Technology: While still supported, Web Forms is considered a legacy technology, and Microsoft's focus has shifted towards ASP.NET Core and Blazor for modern web development.
9. Conclusion
.NET Web Forms is a classic approach to web development in the Microsoft ecosystem, offering a straightforward way to create web applications. It's a suitable choice for developers who are transitioning from desktop development and need to build web applications quickly. However, with the rise of more modern web technologies, it's essential to consider the pros and cons before choosing .NET Web Forms for your project. Ultimately, your choice will depend on your specific requirements and the trade-offs you are willing to make in terms of control, performance, and long-term support.
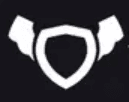
About Testingfly
Testingfly is my spot for sharing insights and experiences, with a primary focus on tools and technologies related to test automation and governance.
Comments
Want to give your thoughts or chat about more ideas? Feel free to leave a comment here.
Instead of authenticating the giscus application, you can also comment directly on GitHub.
Related Articles
Testing iFrames using Playwright
Automated testing has become an integral part of web application development. However, testing in Safari, Apple's web browser, presents unique challenges due to the browser's strict Same-Origin Policy (SOP), especially when dealing with iframes. In this article, we'll explore known issues related to Safari's SOP, discuss workarounds, and demonstrate how Playwright, a popular automation testing framework, supports automated testing in this context.
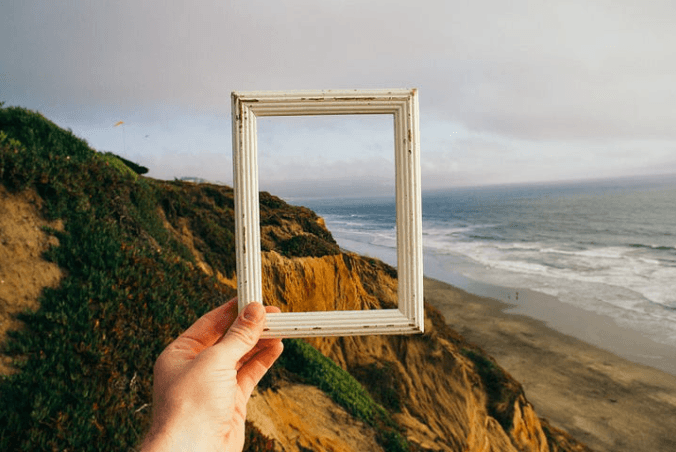
Overview of SiteCore for Beginners
Sitecore is a digital experience platform that combines content management, marketing automation, and eCommerce. It's an enterprise-level content management system (CMS) built on ASP.NET. Sitecore allows businesses to create, manage, and publish content across all channels using simple tools.